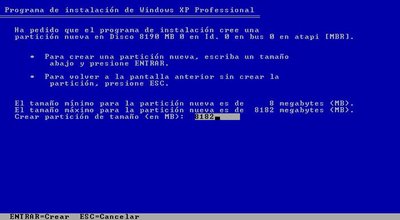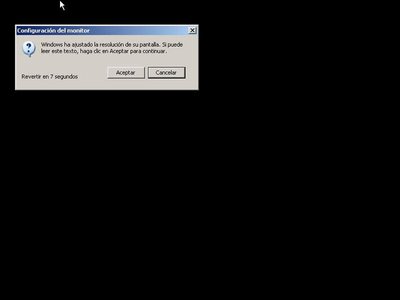Realizar particiones de dispositivos de almacenamiento
Dispositivos de almacenamiento
Dispositivo de almacenamiento es todo aparato que se utilice para grabar los datos de la computadora de forma permanente o temporal. Una unidad de disco, junto con los discos que graba, es un dispositivo de almacenamiento.
Formatear dispositivos de almacenamiento
Pueden darse dos casos:
1.- Que el disco a formatear, sea o vaya a ser el disco del sistema operativo.
2.- Que sea un disco de datos.

El segundo caso, no presenta ninguna dificultad, pudiendo formatearse tanto desde la línea de comandos (format, como desde el interfaz gráfico (Mi PC/Botón derecho sobre la unidad de disco/Formatear)
En el caso de que el disco duro sea actualmente, o vaya a ser el disco que contenga el sistema operativo, no podremos formatearlo como en el caso anterior, ni desde el símbolo del sistema, ni desde el interfaz grafico. Windows no lo permitirá.
El llevar a cabo un formateo a un disco de almacenamiento, resulta algunas veces muy conveniente. Pues, básicamente nos aseguramos que la información que se encuentra en el dispositivo de almacenamiento no va a poder ser leída
Al realizar un formateo, se le indica en cada sector del dispositivo de almacenamiento que éste está libre y puede ser escrito más adelante. La recuperación de información en estos casos se debe de realizar siguiendo algunos pasos y, en muchos casos, se pueden obtener resultados realmente satisfactorios.
Los pasos para formatear un dispositivo de almacenamiento son los siguientes:
• Ir a Mi PC.

• Dar clic derecho sobre el dispositivo que queremos formatear y seleccionar Formatear.

• En la opción de sistema de archivos, se pueden elegir dos: Fat32 y NTFS (el último es el más utilizado).

• En la etiqueta de volumen, insertamos el nombre que le queremos dar al dispositivo.
• Seleccionar las casillas de Formato rápido y Habilitar compresión (en caso de Windows XP, Vista y 7 no es necesario) pulsamos el botón de Iniciar...
Partition Magic
Es un programa informático para realizar particiones sobre el disco duro de un ordenador. Originalmente fue creado por PowerQuest Corporation pero hoy día es propiedad de Symantec. Este programa funciona bajo Microsoft Windows o desde un CD de arranque. Permite la creación y modificación del tamaño de las particiones sin pérdida de datos.
PartitionMagic es capaz de redimensionar particiones NTFS o FAT (16 ó 32) sin pérdida de datos, y puede copiar y mover particiones incluso a otros discos.
Otras características son conversión de sistemas de archivos FAT16, FAT32 y NTFS, modificación del tamaño del cluster entre FAT16/32 y NTFS, y unión de sistemas adyacentes FAT y NTFS.
También es capaz de manejar las particiones Ext2 y Ext3 propias de los sistemas Linux, tal y como se manejan las particiones tipo Windows.
Mientras PartitionMagic era propiedad de PowerQuest fue actualizado regularmente, llegando hasta la versión 8.0, pero desde que Symantec adquirió la aplicación no ha habido nuevas versiones. De hecho, la última versión fue la mencionada 8.0 y en su página explica "Symantec ha dejado de fabricar Norton Partition Magic 8.0"
PartitionMagic fue compatible con las ediciones Windows NT, 98, ME, 2000 y XP. Tiene problemas de compatibilidad con la versión Vista del sistema operativo Windows, haciéndolo inoperativo más allá de XP.
PARA DESCARGAR EL MANUAL DE "PARTITION MAGIC 8" DE CLICK AQUI <<--
Fdisk
Es un programa de computadora disponible en varios sistemas operativos, el cual permite dividir en forma lógica un disco duro, siendo denominado este nuevo espacio como partición.
La descripción de las particiones se guarda en la tabla de particiones que se localiza en el sector 0 de cada disco.
El Fdisk es un programa que permite crear particiones con FAT16 Y FAT32, recordemos que crear un partición es dividir de forma lógica el disco duro en partes, como si fuesen varios discos duros (en verdad físicamente hablando es un solo disco).
El Fdisk se incluye por defecto en los discos de arranque de Windows 98 y Windows ME, para acceder a este programa se escribe Fdisk en la línea de comandos: C:\> fdisk, después de pulsar intro, se nos hará una advertencia de que nuestro disco duro es mayor que 512 MB(tamaño de un cluster), presionamos la tecla S del teclado y luego intro. Aperece un menú llamado "menú de Fdisk" con unas opciones enumeradas:
Crear una partición lógica de DOS
Establecer la partición activa
Eliminar una partición lógica de DOS
Mostrar información de la partición
La opción número 1 sirve para crear una partición primaria de DOS, por ejemplo para instalar Windows 95, 98 o ME (también para 2000 y XP pero es mejor formatear en NTFS para instalar estos sistemas operativos).
La opción número 2 es establecer una partición activa, la cual nos sirve para indicarle a la bios en que partición debe buscar primero el sistema operativo, es decir, daremos de alta la partición en la que pensemos instalar el sistema operativo.
La opción número 3 nos sirve cuando por algún motivo queremos eliminar de una partición lógica de DOS.
La opción número 4 nos muestra un informe detallado de todas las particiones del disco duro como la etiqueta de volumen, sistema de archivos, tamaño del disco (siempre expresado en MB).
Fdisk no reconoce particiones NTFS ya que este sistema de archivos salió a la luz con Windows NT y a partir de ahí se implantó en los sistemas operativos Windows 2000 y Windows XP.
Sin embargo, aunque Fdisk no trabaje con el sistema de archivos NTFS nos puede mostrar particiones (en este caso) NTFS pero identificándolas como Particiones o Sistemas de Archivos Non-DOS.
La versión Fdisk de Linux, parte de util-linux-ng, permite crear particiones en 94 sistemas de archivos distintos, incluyendo FAT32, Ext2, Ext3, Ext4, Solaris y QNX. Esta versión de Fdisk cuenta con un menú de texto de ayuda en línea para realizar las operaciones.
PARA DESCARGAR EL MANUAL DE "FDISK" DE CLICK AQUI <<--
TIPO DE PARTICIONES
El formato o sistema de archivos de las particiones (p. ej. NTFS) no debe ser confundido con el tipo de partición (p. ej. partición primaria), ya que en realidad no tienen directamente mucho que ver. Independientemente del sistema de archivos de una partición (FAT, ext3, NTFS, etc.), existen 3 tipos diferentes de particiones:
Partición primaria:
Son las divisiones crudas o primarias del disco, solo puede haber 4 de éstas o 3 primarias y una extendida. Depende de una tabla de particiones. Un disco físico completamente formateado consiste, en realidad, de una partición primaria que ocupa todo el espacio del disco y posee un sistema de archivos. A este tipo de particiones, prácticamente cualquier sistema operativo puede detectarlas y asignarles una unidad, siempre y cuando el sistema operativo reconozca su formato (sistema de archivos).
En los equipos PC, originales de IBM, estas particiones tradicionalmente usan una estructura llamada Tabla de particiones, ubicada al final del registro de arranque maestro (MBR, Master Boot Record). Esta tabla, que no puede contener más de 4 registros de particiones (también llamados partition descriptors), especifica para cada una su principio, final y tamaño en los diferentes modos de direccionamiento, así también como un solo número, llamado partition type, y un marcador que indica si la partición está activa o no (sólo puede haber una partición activa a la vez).
El marcador se usa durante el arranque; después de que el BIOS cargue el registro de arranque maestro en la memoria y lo ejecute, el MBR de DOS comprueba la tabla de partición a su final y localiza la partición activa. Entonces carga el sector de arranque de esta partición en memoria y la ejecuta. A diferencia del registro de arranque maestro, generalmente independiente del sistema operativo, el sector de arranque está instalado junto con el sistema operativo y sabe cómo cargar el sistema ubicado en ese disco en particular.
Notar que mientras la presencia de un marcador activo se estandariza, no se utiliza en todos los gestores de arranque. Por ejemplo, los gestores LILO, GRUB (muy comunes en el sistema Linux) y XOSL no buscan en la tabla de particiónes del MBR la partición activa; simplemente cargan una segunda etapa (que puede ser contenida en el resto del cilindro 0 ó en el sistema de archivos). Después de cargar la segunda etapa se puede cargar el sector de arranque de cualquiera de las particiones del disco (permitiendo al usuario seleccionar la partición), o si el gestor conoce cómo localizar el kernel (núcleo) del sistema operativo en una de las particiones (puede permitir al usuario especificar opciones de kernel adicionales para propósitos de recuperación estratégicos.
Partición extendida:
También conocida como partición secundaria es otro tipo de partición que actúa como una partición primaria; sirve para contener infinidad de unidades lógicas en su interior. Fue ideada para romper la limitación de 4 particiones primarias en un solo disco físico. Solo puede existir una partición de este tipo por disco, y solo sirve para contener particiones lógicas. Por lo tanto, es el único tipo de partición que no soporta un sistema de archivos directamente.
Partición lógica:
Ocupa una porción de la partición extendida o la totalidad de la misma, la cual se ha formateado con un tipo específico de sistema de archivos (FAT32, NTFS, ext2,...) y se le ha asignado una unidad, así el sistema operativo reconoce las particiones lógicas o su sistema de archivos. Puede haber un máximo de 23 particiones lógicas en una partición extendida. Linux impone un máximo de 15, incluyendo las 4 primarias, en discos SCSI y en discos IDE 8963
Los demás campos de una partición extendida son indefinidos, no tienen espacio asignado y no pueden usarse para almacenar datos. Las particiones iniciales de los elementos de la lista enlazada son las llamadas unidades lógicas; son espacios asignados y pueden almacenar datos. Los sistemas operativos antiguos ignoraban las particiones extendidas con número de tipo 0x05, y la compatibilidad se mantenía. Este esquema reemplaza al antiguo ya que todas las particiones de un disco duro se pueden poner dentro de una sola partición extendida. Por alguna razón, Microsoft no actualizó su sistema operativo DOS para arrancar desde una partición extendida, debido a que la necesidad para particiones primarias se preservaron.
Por encima de éstas todavía se habría permitido una partición FAT primaria por unidad, significando todas las otras particiones FAT primarias deben tener sus números de tipo de partición prior cambiando al arranque DOS, para que ésta sea capaz de proceder. Esta técnica, usada por varios administradores de arranque populares, se llama ocultación de la partición. Sin embargo hay que tener en cuenta una quinta partición que se puede comprimir pero no es muy recomendable.
Cualquier versión del DOS puede leer sólo una partición FAT primaria en el disco duro. Esto unido al deterioro de la FAT con el uso y al aumento de tamaño de los discos movió a Microsoft a crear un esquema mejorado relativamente simple: una de las entradas de la tabla de partición principal pasó a llamarse partición extendida y recibió un número de tipo de partición especial (0x05). El campo inicio de partición tiene la ubicación del primer descriptor de la partición extendida, que a su vez tiene un campo similar con la ubicación de la siguiente; así se crea una lista enlazada de descriptores de partición.
VENTAJAS
La principal ventaja de particionar un disco duro viene de la segunda opción. Tener una partición exclusiva para los archivos personales del usuario, es ideal a la hora de instalar de cero el sistema operativo.
En una de las particiones se mantiene el sistema operativo y en la otra los archivos del usuario (documentos, e-mails, descargas, música, etc). Si se necesita formatear e instalar de cero el sistema por cualquier inconveniente, simplemente se procede a formatear la partición que contiene el sistema operativo, dejando intacta la otra.
Esto nos ahorra mucho tiempo, dado que no debemos guardar toda esa información en otra unidad de almacenamiento.
De todas maneras, emplear una partición como respaldo no es buena idea (se explica más abajo), siempre se recomienda tener el respaldo en otra unidad de almacenamiento.
DESVENTAJAS
Si se usa una de las particiones como respaldo, no es muy seguro que digamos. Si se rompe el disco duro, se pueden ver afectadas ambas particiones. Recuerde que ambas están en el mismo disco físico, aunque en diferentes áreas de éste.
Tampoco particionar aumenta la velocidad del disco duro, de hecho, puede producir un mayor desgaste del mecanismo interno del disco. Es es porque cuando se particiona un disco duro en dos, se crean dos áreas de trabajo. Es decir, dos anillos concéntricos, siendo el anillo interior el de la unidad C, y el anillo externo generalmente el de la unidad D.
Pero generalmente la aguja de lectura/escritura del disco duro suele trabajar mayormente en el anillo interno (unidad C), y no mucho en el externo, lo que puede ocasionar, a la larga, un desgaste del motor de la aguja.